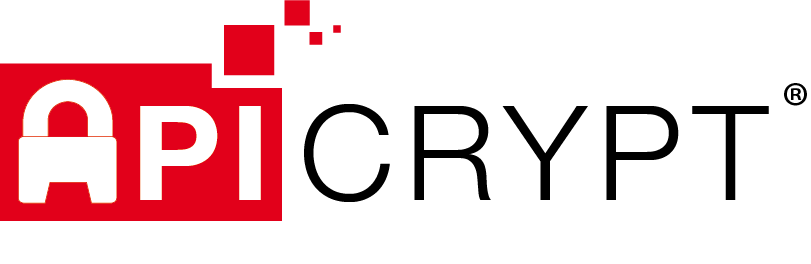Tutoriel - Démarrage du logiciel TeamViewer sous macOS CATALINA
Si vous souhaitez utiliser le logiciel de télé-assistance TeamViewer sous macOS CATALINA, vous devez lui en accorder l'accès.
Pour ce faire, nous vous invitons à suivre les consignes ci-dessous sur le poste où vous souhaitez utiliser le logiciel TeamViewer.
Accorder l'accès à TeamViewer sur votre Mac
- Si vous démarrez TeamViewer 14 sur votre Mac ayant macOS 10.15 CATALINA pour la première fois, la fenêtre suivante s'affiche :
- Lisez attentivement les contrats présents puis cochez la case J'accepte le CLUF et le DPA avant de cliquer sur Continuer. Une autre fenêtre apparaitra ensuite :
- Par défaut, toutes les autorisations sont refusées. Si vous ou d'autres personnes devez accéder au Mac à distance, les options Enregistrement d'écran et Accès périphériques sont au minimum requis.
- pour autoriser l'accès, cliquez sur en haut à gauche de l'écran puis Préférences Système Sécurité et Confidentialité Confidentialité et cliquez sur Accès complet au disque dans la liste à gauche.
- Cliquez sur le cadenas en bas à gauche de la fenêtre afin de rentrer vos identifiants administrateur.
- Cochez ensuite la case TeamViewer pour accorder l'accès puis cliquez sur Plus tard.
- Répétez la même action pour Enregistrement d'écran et Accessibilité dans la liste à gauche.
- Fermez la fenêtre Sécurité et confidentialité. Désormais, vous pouvez recevoir une connexion sur votre mac.
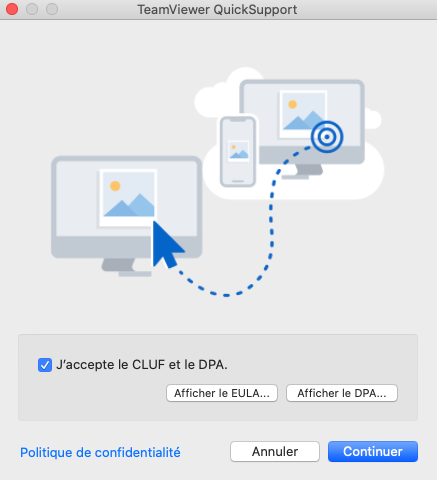
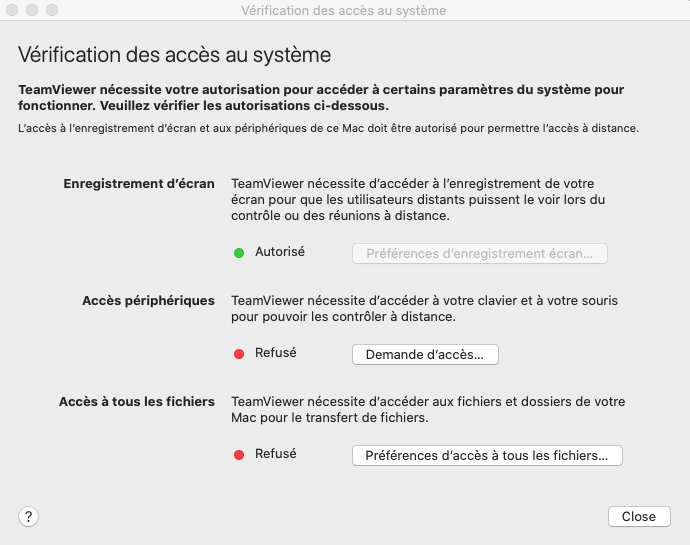
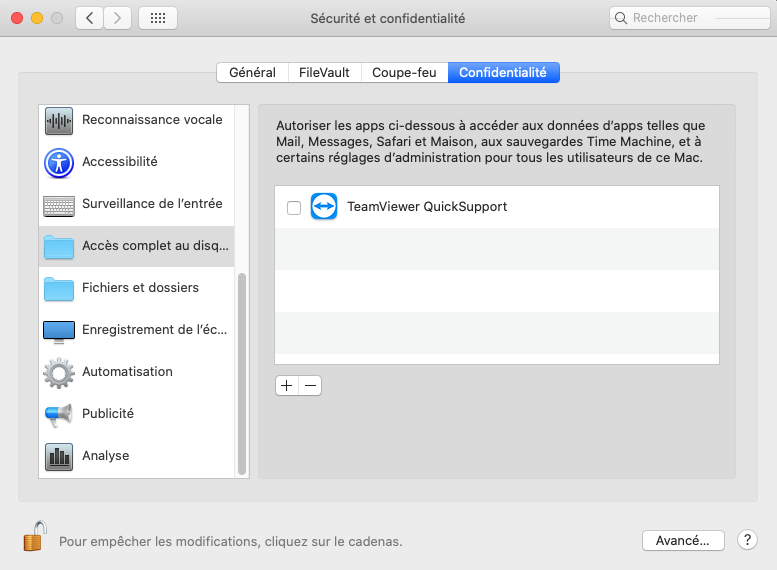
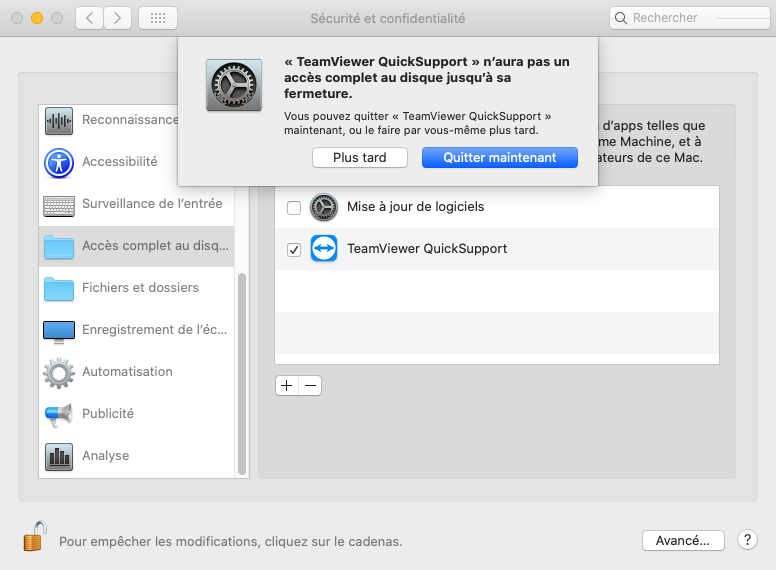
Que faire si la fenêtre de TeamViewer ne s'affiche pas ?
- Si vous utilisez une ancienne version de TeamViewer et que la fenêtre Vérification des accès au système ne s'affiche pas, il est toujours possible de démarrer le logiciel.
- Cliquez sur en haut à gauche de l'écran puis Préférences Système Sécurité et Confidentialité Confidentialité puis sur Accessibilité dans la liste à gauche.
- Tout en étant dans Accessibilité, cliquez sur le cadenas en bas à gauche afin d'entrer vos identifiants administrateur.
- Si TeamViewer est déjà présent dans le volet, cochez la case pour l'activer, sinon, cliquez sur le petit bouton avec le symbole + sous ce volet.
- Une fenêtre Finder apparaitra. Accédez au dossier Applications, sélectionnez TeamViewer et cliquez sur Ouvrir.
- Si l'icône TeamViewer apparait dans le volet, alors le logiciel est bien activé.
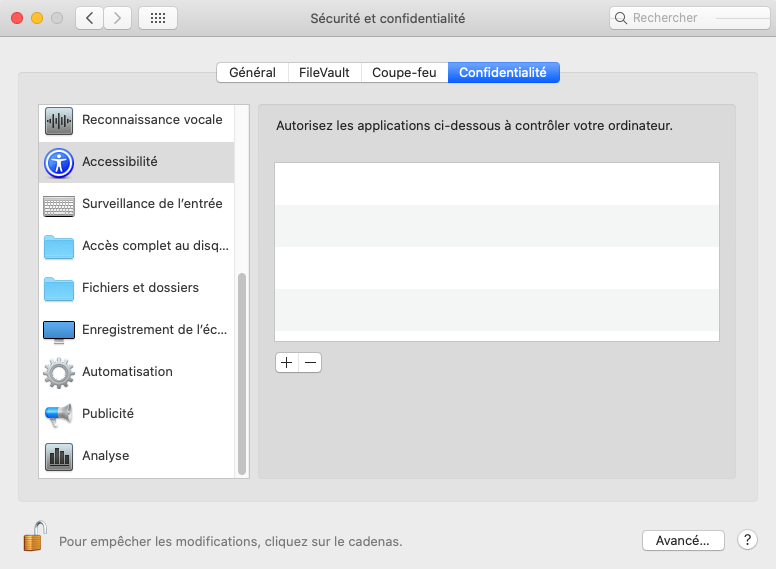
Si vous rencontrez des problèmes durant cette installation, contactez-nous
Dernière modification le 2022-06-02 14:38:29